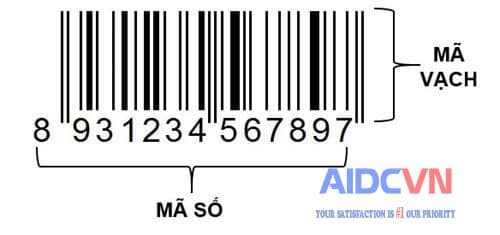Hôm nay, Megatech xin hướng dẫn các bạn cách in tem nhãn trên giấy Decal Tomy A4 bằng phần mềm Word , Excel hay Bartender mà không cần dùng đến máy in tem nhãn mã vạch. Các bước thực hiện để in tem trên giấy decal Tomy khá đơn giản và ai cũng có thể thực hiện được. Hơn nữa nó được thực hiện việc in mã vạch bằng máy in thường, máy in để bàn văn phòng. Việc tạo form trong word cũng rất đơn giản. Hãy theo dõi bài viết
Bạn có thể in tem nhãn trên giấy Decal Tomy A4 bằng phần mềm Word , Excel,… Nếu bạn đang sử dụng Microsoft Word 2010 hoặc 2013, bạn sẽ có thể thiết kế và in nhãn địa chỉ của riêng bạn, nhãn vận chuyển, nhãn sản phẩm và hơn thế nữa chỉ với vài cú nhấp chuột. Để bắt đầu, hãy xem tập hợp các mẫu nhãn trống miễn phí có sẵn để tải xuống.

Giấy decal in tem nhãn mã vạch TOMY A4 ( còn gọi là giấy in mã vạch A4, giấy in mã vạch Tomy, giấy in mã vạch tập, giấy in mã vạch cho máy in lazer, … ) đây là loại giấy in mã vạch được dàn theo dạng tập trên khổ giấy A4 dùng cho các máy in laser thông thường in giấy A4 trong văn phòng.
Tuy không phải là loại giấy in mã vạch chuyên dụng để in tem nhãn mã vạch nhưng giấy decal TOMY A4 được khá nhiều người sử dụng vì sự tiện lợi khi kết hợp với các dòng máy in văn phòng khác nhau.
Làm thế nào để in tem mã vạch lên giấy Decal Tomy A4?
Sau đây chúng tôi sẽ hướng dẫn các bạn in mã vạch trên giấy Tomy A4 một cách đơn giản và dễ dàng nhất.
Để in được mã vạch, trước hết bạn cần phải có 1 máy in laser văn phòng in ở độ nét cao. Điều này nhằm đảm bảo cho mã vạch sau khi in có độ nét cao. Bạn có thể sử dụng máy in laser, máy in văn phòng, máy in photocoppy 2 trong 1 để in mã vạch trên các mẫu tem decal A4, A5. Còn các dòng máy in phun không phù hợp để in các loại tem nhãn có bề mặt trơn bóng như tem chống nước, tem kim loại, tem fluorescent … Sau đó bạn cần phải có mẫu thiết kế sẵn ở dưới có định dạng Word (.doc), BarTender (.btw) hoặc trong excel.
Từ đó bạn sẽ dùng lệnh “Print” để in ấn như một trang giấy A4, A5 thông thường.
Tham khảo bài viết: Lựa chọn máy in mã vạch cho shop, cửa hàng thời trang
Thiết kế mẫu in mã vạch trên giấy Decal Tomy A4 bằng Microsoft Word

Có hai cách để tạo mẫu nhãn trống trong Microsoft Word. Bạn có thể chọn nhà cung cấp nhãn từ trình đơn thả xuống trong tab Labels hoặc tạo mẫu của riêng bạn thông qua các phép đo và kích thước. Chúng tôi chia ra cả hai phương pháp dưới đây:
Tìm một bảng tem hiện tại sử dụng các nhà cung cấp nhãn
Cách đầu tiên và dễ dàng nhất là chọn kích thước của bạn từ danh sách nhà cung cấp. Có thể tạo và in tem nhãn trên giấy Decal Tomy A4 một cách dễ dàng dựa vào các hướng dẫn sau. Để có hướng dẫn về cách làm như vậy, bạn có thể làm theo cùng với video của chúng tôi hoặc đọc qua các bước dưới đây.
Tạo tem mã vạch theo hướng dẫn Video dưới đây
Định vị Nhà cung cấp Nhãn – Hướng dẫn cụ thể
Dưới đây là hướng dẫn của Aidcvn để tạo và in tem nhãn trên giấy Decal Tomy A4. Các bạn có thể theo dõi ở dưới đây.
- Nhấp vào tab Mailings trong thanh trình đơn Microsoft Word.
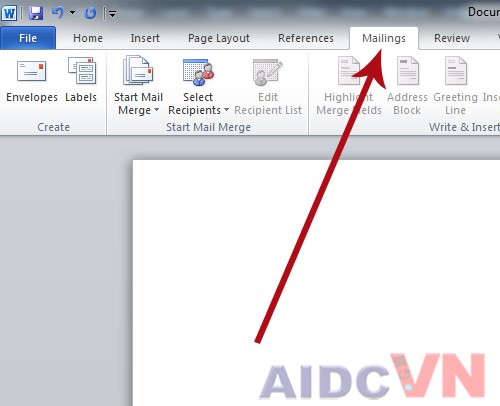 2. Chọn Labels.
2. Chọn Labels.
 3. Trong hộp thoại mở ra, chọn Options.
3. Trong hộp thoại mở ra, chọn Options.
 4. Nhấp vào Label vendors thả xuống và chọn OnlineLabels.com và số sản phẩm của nhãn mà bạn đang in.
4. Nhấp vào Label vendors thả xuống và chọn OnlineLabels.com và số sản phẩm của nhãn mà bạn đang in.
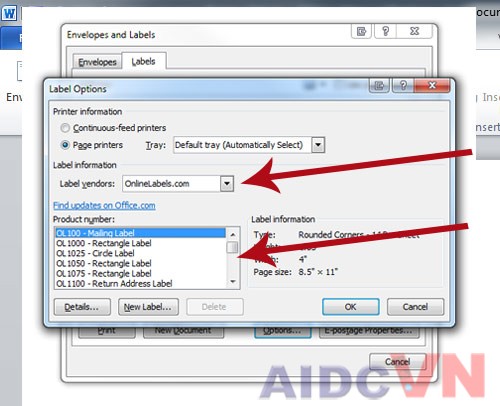 5. Chọn OK.
5. Chọn OK.
Trong Microsoft Word có một chương trình giúp bạn căn chỉnh chữ in trong các ô decal một cách chính xác. Bạn hãy vào phần Tools > Letters rồi đến Mailings. Tại đây có nhiều lựa chọn, bạn có thể chọn label layout tương ứng với layout của giấy Decal Tomy bạn muốn in.
Tạo một tem nhãn mới hoàn toàn
Nếu kích thước nhãn bạn đang tìm kiếm không được cung cấp bởi phiên bản Microsoft Word, bạn vẫn có thể tạo tem nhãn của mình! Hãy theo dõi các bước dưới đây để biết cách tạo một bố cục tem hoàn toàn theo ý của mình.
Tạo Mẫu tem nhãn tùy chỉnh – Video
Tạo mẫu tem nhãn tùy chỉnh – Hướng dẫn cụ thể
- Nhấp vào tab Mailings trong thanh trình đơn Microsoft Word.
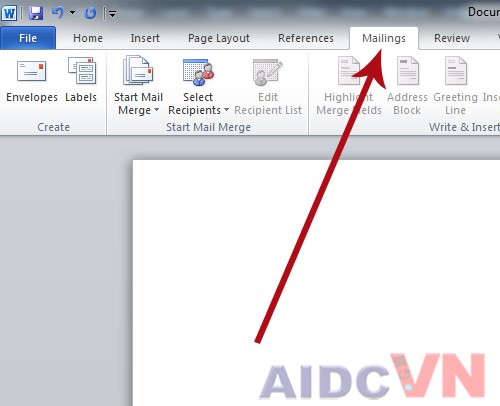 2. Chọn Labels.
2. Chọn Labels.
 3. Trong hộp thoại mở ra, chọn Options.
3. Trong hộp thoại mở ra, chọn Options.
 4. Ở dưới cùng của hộp thoại, nhấp vào tùy chọn cho New Label … .
4. Ở dưới cùng của hộp thoại, nhấp vào tùy chọn cho New Label … .
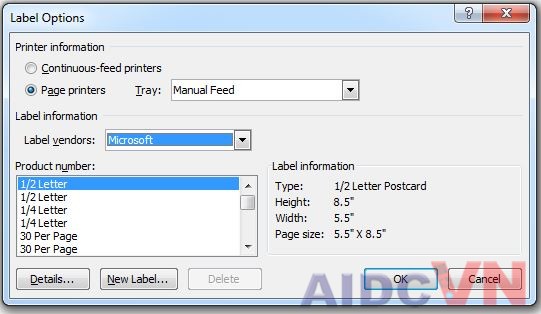 5. Trong cửa sổ bật lên tiếp theo, đừng cảm thấy bị choáng ngợp bởi sơ đồ hoặc số trường của mình. Bạn không cần phải kéo ra một thước đo cho điều này, trừ khi bạn muốn. Thông tin này có sẵn trên trang web của chúng tôi trong tab Actual Dimensions của từng sản phẩm. Chúng tôi cũng đã cung cấp một lời giải thích cho từng trường bên dưới.
5. Trong cửa sổ bật lên tiếp theo, đừng cảm thấy bị choáng ngợp bởi sơ đồ hoặc số trường của mình. Bạn không cần phải kéo ra một thước đo cho điều này, trừ khi bạn muốn. Thông tin này có sẵn trên trang web của chúng tôi trong tab Actual Dimensions của từng sản phẩm. Chúng tôi cũng đã cung cấp một lời giải thích cho từng trường bên dưới.

- Top Margin: Khoảng cách từ mép trên cùng của hàng đầu tiên của nhãn lên phía trên cùng của tờ.
- Side Margin: khoảng cách từ mép cạnh của tờ tới cạnh cạnh của cột gần nhất của nhãn.
- Vertical Pitch: khoảng cách giữa cạnh trên cùng của nhãn và cạnh trên của nhãn bên dưới.
- Horizontal Pitch: khoảng cách giữa cạnh bên của nhãn và cạnh cạnh nhãn bên cạnh.
- Label Height: Chiều cao của nhãn được đo từ mép trên của nhãn đến cạnh dưới cùng của cùng nhãn.
- Label Width: Chiều rộng của nhãn được đo từ mép cạnh của nhãn đến cạnh cạnh đối diện.
- Number Across: Số lượng nhãn trên mỗi hàng của tờ.
- Number Down: Số nhãn trên mỗi cột của tờ.
6. Điền vào các trường và nhấp vào OK để đóng hộp thoại Chi tiết Nhãn .
7. Nhấn OK lần nữa để đóng hộp thoại Label Options .
8. Chọn New Document để mở mẫu nhãn của bạn.
Kết quả cuối cùng bạn có thể nhận được là bảng tem mã giống như hình ảnh đưới đây:
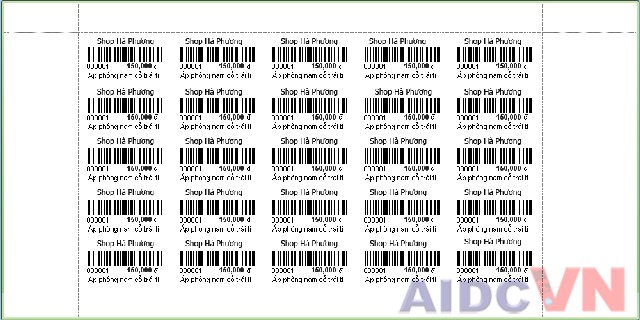
Đến bước này mà các bạn chưa làm được. Hãy tham khảo bài viết sau của chúng tôi. Chúng tôi chia sẻ cho các bạn các form in giấy tomy thường dùng trong bài viết này: Form in giấy tomy thường dùng trên Word
Thiết kế tem nhãn in trên Bartender
Bạn có thể sử dụng phần mềm Bartender để thiết kế mã vạch trước khi in tem. Bạn nên chú ý thiết kế cỡ tem phù hợp với giấy Decal Tomy A4. Ví dụ cỡ tem bắt buộc đối với Tomy 145 phải là 38x21mm. Bạn cũng nên chọn “mẫu mã vạch code 128” vì nó đơn giản, in ra loại mã vạch thân thiện với máy đọc …

Những lưu ý khi in tem bằng giấy Decal Tomy A4
Để chắc chắn, bạn nên thử in tem nhãn trên giấy Decal Tomy A4 với số lượng 1 tờ trước, hãy in từng tờ hoặc vài tờ một lần, và chắc chắn rằng bạn đã sắp khay giấy chuẩn không để giấy lệch. Sau đó nếu tem in ra trên giấy Tomy A4 đã chính xác, thì bạn hãy dùng lệnh để in hàng loạt. Điều này đảm bảo rằng bạn không có sai sót nào trong khi in tem nhãn trên giấy Decal Tomy A4.
Hầu hết các máy in laser hiện đại đều có khả năng cấu hình chức năng in tem nhãn (labels printing) bên cạnh chức năng mặc định là in khổ giấy A4 80gsm (80g/metter). Trên màn hình tổng thể (General), hãy tìm nút “Properties’ hoặc “Settings” để chọn vật liệu in bạn mong muốn (“material settings”).
Tiếp theo hãy chọn nhãn “Labels printing”, lựa chọn này sẽ làm chậm tốc độ in của máy, làm tăng nhiệt áp ở đầu in để tạo nên áp suất lớn lên trên bề mặt in, qua đó sẽ làm tăng độ bám dính của mực trên bề mặt in. Nếu bạn chọn vật liệu in là “Normal paper” thì mực in sẽ dễ bị bong tróc hơn bởi nhiệt áp ở chế độ này là chưa đủ để mực bám chặt lên vật liệu in.
Và cuối cùng đừng quên nhấn nút “Save” để lưu các lựa chọn ưu tiên của bạn

Một số lỗi khác trong quá trình in tem decal
Sau khi tạo mẫu tem thì người dùng có thể in tem nhãn trên giấy Decal Tomy A4 . Câu hỏi trong quá trình in tem như sau:
- Tôi phải làm gì khi tem in ra bị lệch khỏi ô?
Nếu chữ in bị lệch khỏi tem, bạn có thể điều chỉnh thông số “Paper” trong “Page setup” ngay trên file Word như sau:
(1) Chọn “Page Layout”-> (2) Chọn “Size” -> (3) Chọn “More Paper Sizes” -> (4) “Page setup” -> (5) Chọn nhãn “Paper” -> (6) Điều chỉnh “Width”, “Height” để điều chỉnh chữ vào trong khuôn khổ của tem -> (7) Nhấn “OK” để hoàn thành.
Còn một cách nữa là điều chỉnh lề (Magins) trong “Page setup”:
(1) Chọn “Page Layout”-> (2) Chọn “Magins” -> (3) Chọn “Custom magins” -> (4) “Page setup” -> (5) Chọn tab “Magins” -> (6) Điều chỉnh tham số Top/Left, hay Top/Bottom cho đến khi tìm ra được tham số ưng ý -> (7) Chọn “OK” để lưu lại kết quả.
Trên đây là hướng dẫn của MEGATECH giúp bạn in tem nhãn trên giấy Decal Tomy A4, mã vạch khi không có phần mềm in mã vạch. Trên thị trường có nhiều phần mềm bán hàng tích hợp sẵn tính năng in mã vạch trên giấy decal Tomy A4 để bạn thực hiện nhanh chóng và hiệu quả hơn.
Giấy Decal Tomy A4 rất tiện lợi do việc sử dụng và thao tác rất dễ dàng. Chỉ cần có máy in laser là có thể in tem nhãn trên giấy Decal Tomy A4 chứ không cần phải sử dụng máy in mã vạch chuyên dụng và các phần mềm in mã vạch chuyên nghiệp đi kèm.
Liên hệ Megatech Việt Nam
Trên đây chúng tôi đã hướng dẫn các bạn cách in tem nhãn mã vạch trên giấy Decal Tomy A4 bằng Word, Excel, Bartender không cần dùng đến máy in mã vạch. Nếu chỉ in với số lượng ít và không liên tục thì cách này sẽ hợp lý về chi phí. Còn nếu in tem mã vạch với tần suất lớn và liên tục thì không nên. Lý do là vì các máy in văn phòng thường cho chất lượng bản in thấp hơn, mực sẽ nhạt và chóng bị bay màu. Chưa kể sử dụng nhiều thì lớp keo của tem sẽ dính vào “trống của máy in”. Từ đó làm cho máy in dễ bị hỏng hơn so với các loại máy in mã vạch chuyên nghiệp.
MEGATECH chuyên cung cấp máy in tem nhãn giá rẻ ở Hà Nội. Chúng tôi cam kết chất lượng và giá cả hợp lý!!!
Mọi thông tin chi tiết liên hệ
CÔNG TY TNHH GIẢI PHÁP CÔNG NGHỆ MEGATECH
Địa chỉ: Số 8B ngõ 1299 Giải Phóng, phường Hoàng Liệt, quận Hoàng Mai, Thành Phố Hà Nội
Điện thoại: 0936.15.6336