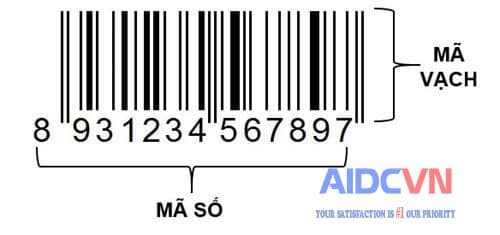Hôm nay, Megatech xin hướng dẫn các bạn cách quét mã vạch của một mặt hàng bằng cách sử dụng một máy đọc mã vạch truyền thống hoặc một ứng dụng trên điện thoại thông minh của bạn.
Phương pháp 1: Sử dụng máy quét mã vạch để đọc mã vạch
Tìm kiếm sản phẩm để quét

Hầu hết các vật dụng trong cửa hàng vật lý sẽ có mã vạch nằm ở đâu đó trên bao bì, do đó, chỉ cần bắt đầu bằng cách tìm mặt hàng có giá mà bạn muốn biết.
- Hàng sản xuất và hàng rời có xu hướng là những ngoại lệ đối với quy tắc này, mặc dù cả hai loại này thường liệt kê giá cả của họ cho mỗi pound (hoặc kilogram) anyway.
Tìm mã vạch trên sản phẩm
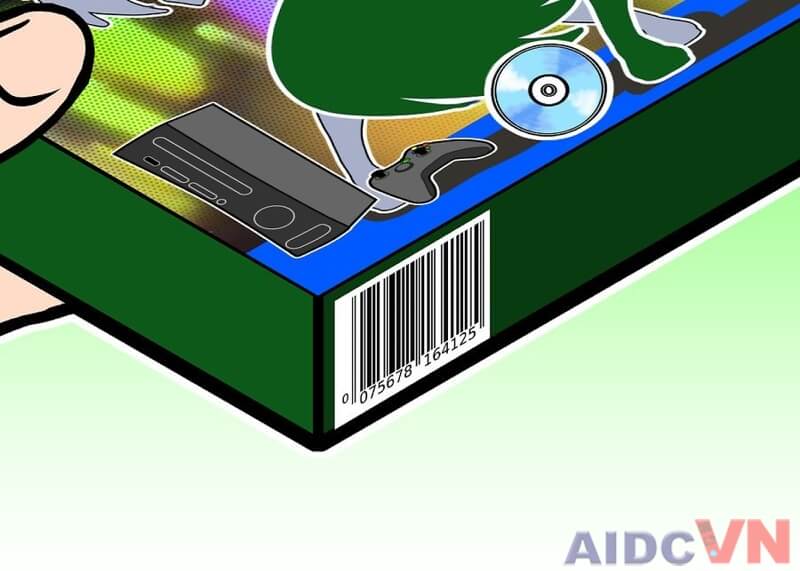
Vị trí mã vạch của sản phẩm sẽ thay đổi, vì vậy hãy tìm khắp bao bì để xem bạn có thể tìm thấy mã vạch hay không.
- Nếu bạn không thể tìm thấy mã vạch ở bất kỳ nơi nào, nó có thể đã bị xước, mất hoặc được đặt không đúng cách. Thử lấy một món hàng khác, hoặc yêu cầu nhân viên cửa hàng tìm số SKU của mặt hàng đó.
Sử dụng máy quét mã vạch để đọc mã vạch

Nhiều cửa hàng có máy quét mã vạch công cộng mà bạn có thể sử dụng để quét giá của một mặt hàng. Nếu bạn đang làm việc cho cửa hàng hoặc bạn có quyền truy cập vào máy quét của bên thứ ba, bạn có thể sử dụng máy quét được cung cấp cho bạn thay thế.
- Nếu bạn đang quét hàng bằng máy quét phẳng như được sử dụng trong hầu hết các cửa hàng tạp hóa, hãy đi tới vị trí của máy quét.
Quét mã vạch

Mục tiêu laser màu đỏ của máy quét ở mã vạch, sau đó nhấn nút của máy quét (nếu cần). Nếu bạn đang quét bằng cách sử dụng một máy quét phẳng, chỉ cần vuốt mã vạch trên bề mặt máy quét phẳng.
- Hầu hết các máy quét sẽ phát ra tiếng bíp khi quét của bạn đã được đăng ký.
- Máy quét mã vạch có 2 loại là loại cầm tay và loại để bàn. Do đó tùy vào loại đầu đọc mã vạch bạn dùng để có phương án quét mã vạch phù hợp
Loại bỏ các mục từ khu vực quét.

Khi máy quét báo hiệu tiếng bíp hoặc nói cách khác là quá trình quét của bạn đã hoàn thành, bạn có thể di chuyển sản phẩm ra khỏi vùng quét mã vạch. Sau đó nếu có nhu cầu quét sản phẩm khác bạn có thể thực hiện theo các bước ở trên.
Tham khảo bài viết: Ứng dụng mã vạch trong nhà kho
Phương pháp 2: Sử dụng điện thoại Iphone để quét mã vạch

- Truy cập vào App Store. Mở điện thoại iphone của bạn lên. Chạm vào biểu tượng ứng dụng App Store.
- Chạm Tìm kiếm . Đó là tab ở góc dưới cùng bên phải của màn hình.
- Chạm vào thanh tìm kiếm. Đó là hộp với “App Store” được ghi ở đó ở đầu trang.
- Nhập bakodo vào thanh tìm kiếm. Một danh sách thả xuống của kết quả sẽ xuất hiện.
- Chạm bakodo . Đó là trong danh sách kết quả thả xuống.
- Chạm GET . Tùy chọn này nằm ở bên phải của biểu tượng ứng dụng “Bakodo”.
- Nhập mật khẩu Apple ID của bạn nếu được nhắc. Bakodo sẽ bắt đầu tải xuống sau khi bạn làm như vậy.
- Nếu bạn sử dụng Touch ID, bạn có thể quét dấu vân tay của bạn thay thế.
- Mở Bakodo. Chạm OPEN trên trang ứng dụng của Bakodo hoặc chạm vào biểu tượng ứng dụng Bakodo có mã vạch trên Màn hình chính của iPhone.
 Bạn có thể phải nhấn Cho phép để cho Bakodo sử dụng màn hình máy ảnh iPhone của bạn trước khi tiếp tục.
Bạn có thể phải nhấn Cho phép để cho Bakodo sử dụng màn hình máy ảnh iPhone của bạn trước khi tiếp tục.
- Nhấn Không phải bây giờ, cảm ơn . Đây là một nút màu xám ở đầu màn hình. Làm như vậy sẽ bỏ qua trang đăng nhập email và mở máy quét.
- Tìm mã vạch của mục của bạn. Trên mục mà bạn muốn quét, tìm mã vạch.
- Hướng mã vạch trong khung của Bakodo. Làm như vậy trong hình chữ nhật nằm giữa màn hình. Khi mã vạch của bạn được căn giữa và tập trung, nên quét gần như ngay lập tức.
- Xem lại kết quả của mã vạch. Miễn là mặt hàng vẫn còn trên thị trường, bạn sẽ thấy một danh sách các kết quả phù hợp trên trang tiếp theo.
Phương pháp 3: Sử dụng điện thoại Android để quét mã vạch
- Mở Android của bạn, truy cập vào Cửa hàng Google Play.
- Chạm vào thanh tìm kiếm ở đầu và gõ barcode scanner pro. Khi bạn nhập, kết quả tìm kiếm sẽ lọc bên dưới.

- Nhấn INSTALL và sau đó ACCEPT .
- Cho phép một vài giây để cài đặt hoàn tất.
- Chạm OPEN . Sau khi hoàn tất cài đặt, hãy mở ứng dụng lên.
- Tìm mã vạch của mục của bạn. Đối với mặt hàng bạn muốn quét, tìm mã vạch trên mặt hàng hoặc bao bì của sản phẩm.
- Hướng mã vạch trong khung máy quét. Bạn sẽ thấy một hộp ở giữa màn hình. Hãy di chuyển mã vạch của bạn vào giữa màn hình điện thoại để phần mềm đọc mã vạch. Nếu đọc thành công thì dữ liệu mã hóa sẽ được hiển thị.
- Xem lại kết quả của mã vạch. Bạn sẽ thấy một danh sách (nếu phù hợp) các kết quả phù hợp sau khi quét mã vạch.
- Bạn có thể chạm vào Tìm kiếm Sản phẩm hoặc Tìm kiếm Web để tìm kiếm trên web để kết hợp kết quả.
Trên đây là 3 cách để quét mã vạch thông thường hiện nay. Cùng với đó bạn có thể tham khảo bài cách đọc mã vạch 12 số được chúng tôi liệt kê theo phương pháp đọc bằng mắt thường. Và đây là phương pháp đọc mã vạch thủ công.